Delete
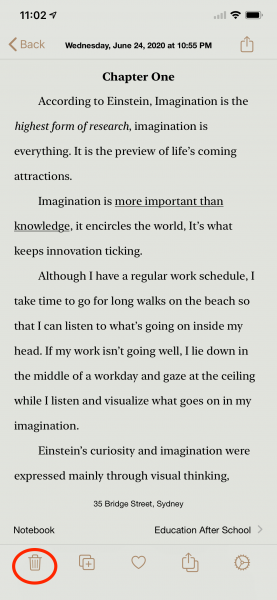
To delete a note, photo or a notebook go to that note, photo or notebook and tap the bin button as shown in red circle in the above note, the note will be placed in the bin where it will stay for 30 days, until you either delete it or restore it.
Restore or Delete
The Bin
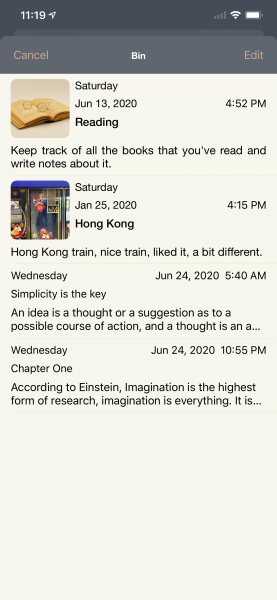
Edit to restore or delete
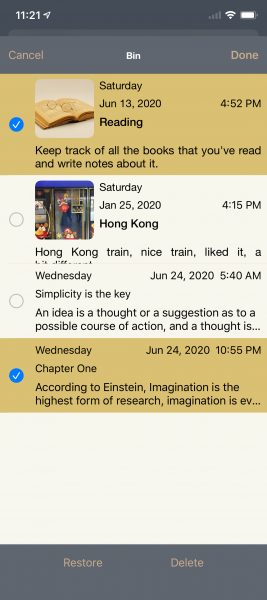
Slide to delete
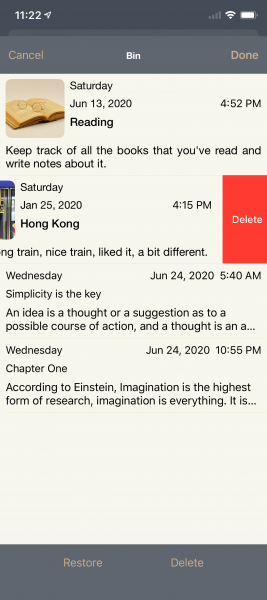
To navigate to the bin go to the search home screen, tap the notebook segment, on the toolbar below you will find the bin icon, tap that to open the bin as shown above, it will show you a list of all the notes, photos and notebooks that you have binned, to either restore or delete a note tap the edit button, the bin will enter edit mode, in the edit mode it will display a toolbar below with restore or delete button and you will be able to select one or more items in the bin, select the notes, photos or notebooks that you want to either restore or delete and then press the delete button to delete them permanently or the restore button to restore them back, when finished press done, you can also delete a note by sliding right on that item as shown above in the slide to delete screenshot.
Note: – The notes, photos and notebooks that you have binned have to be synced to iCloud so that it can binned or restored or deleted on other devices as the case maybe, so in the next sync cycle the status of the notes, photos and notebooks will be reflected on iCloud and when these notes gets synced to other of your devices they will be binned or restored or deleted on other devices as the case maybe.
