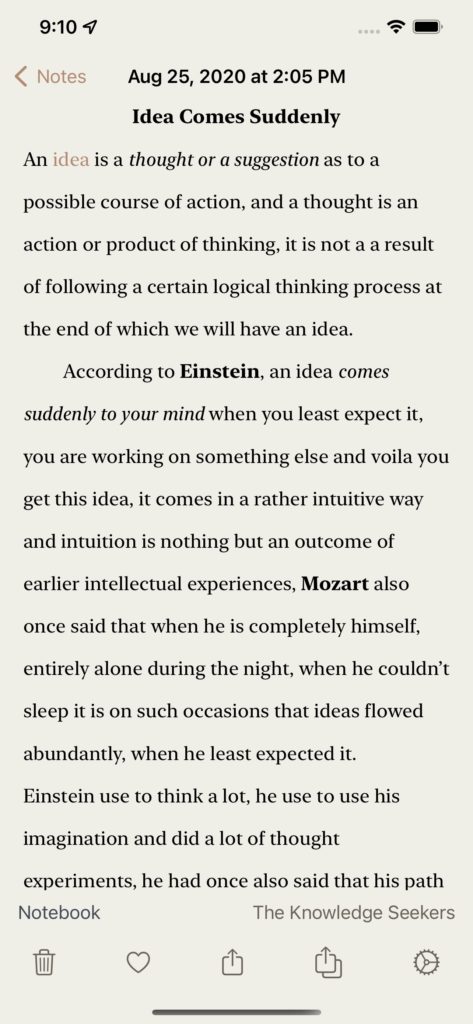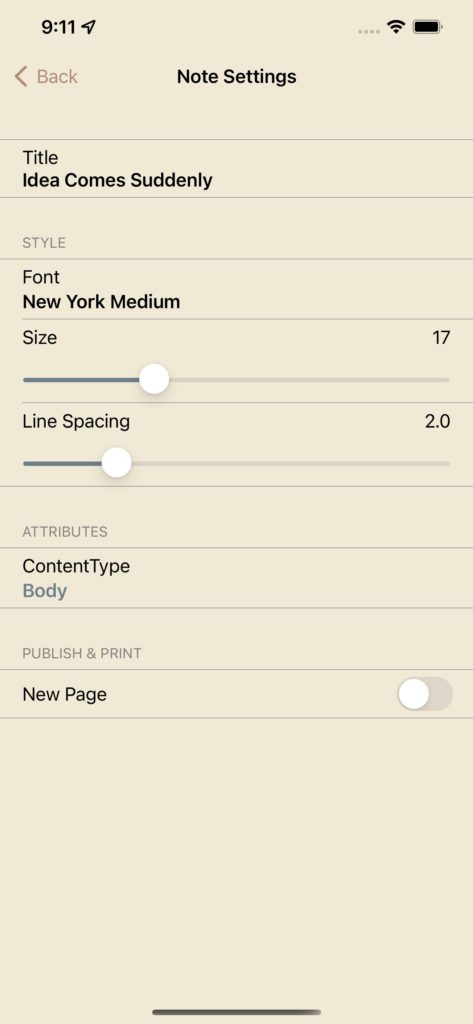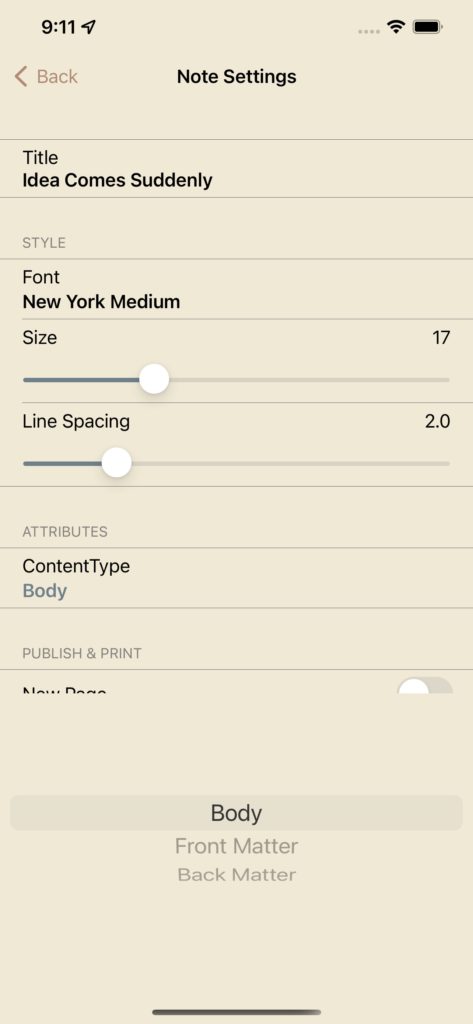Compose Photo Note
- Post author:noomph
- Post published:June 21, 2022
- Post category:Blog/Book/Diary/Note/Photo/Writer's Notebook/Writing/Writing App
- Post comments:0 Comments
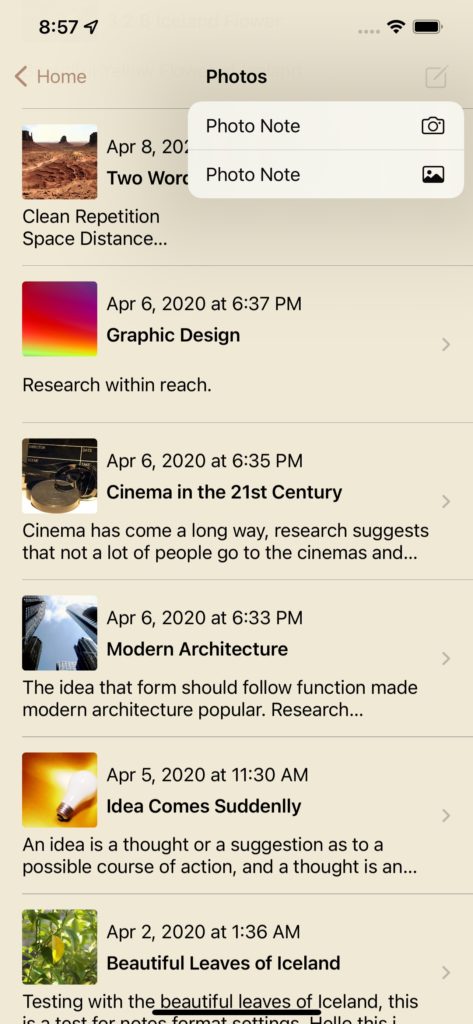
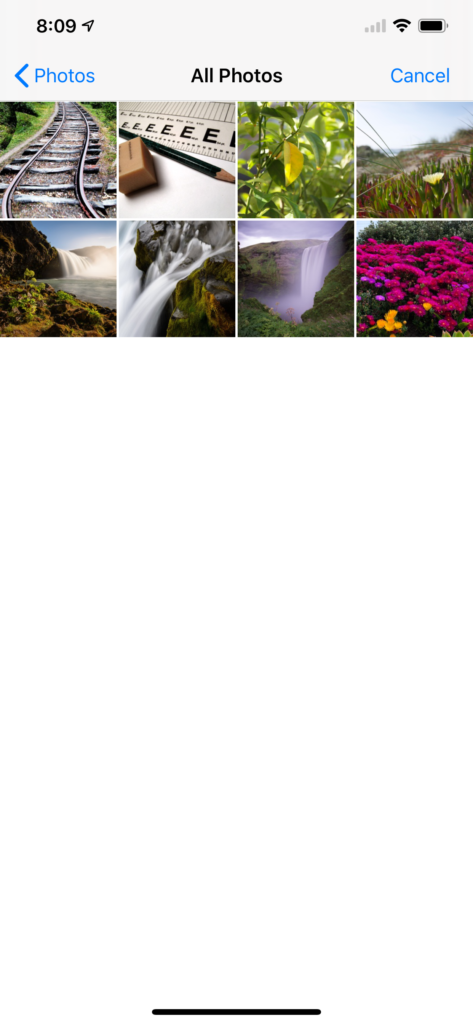
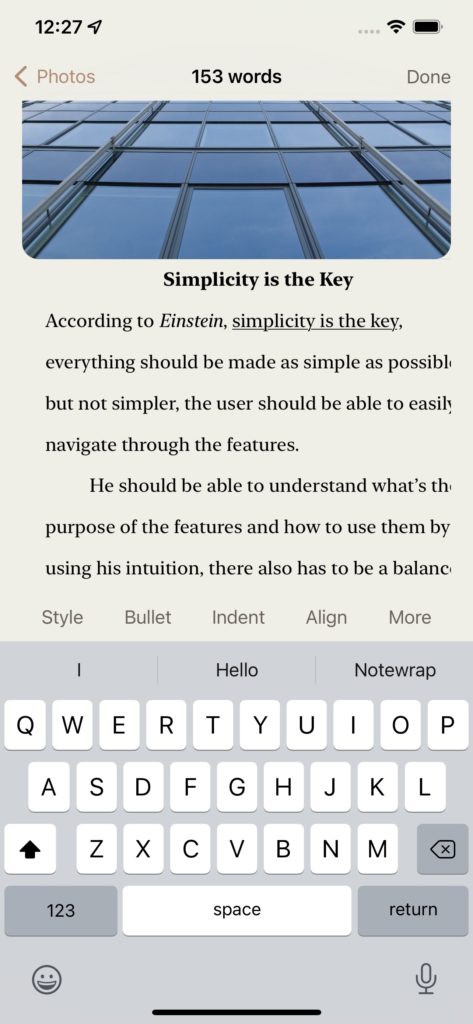
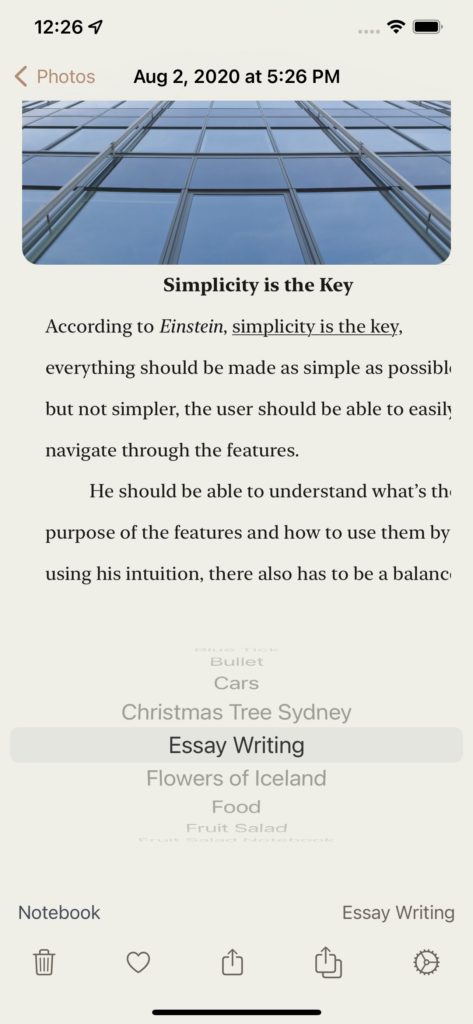
– To compose Photo Note, tap the photos option from the Home screen, The Photos view with list of all your photos will be displayed as shown in screenshot 1, Tap compose button and it will give you option to choose photo from Camera or Photo Library choose one of the options to compose a new Photo note.
– If you tap the Photo Library icon e.g it will present the Photo Library as shown in screenshot 2 which will display all your photos, pick a photo and it will present a new Compose Photo Note View with the photo you just selected as shown in screenshot 2, Start composing text for your photo Note and tap Done when finished.
– To add or move a Photo Note to a notebook, on the bottom of the Photo Note there is a notebook row which displays which current notebook the Photo Note belongs to. Tap that row and it will display the picker view with the list of notebooks, simply roll the drum to pick a new notebook for the note or pick None to remove the Photo Note from the current notebook. Tap outside on the note to hide the picker view.